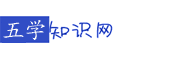excel单元格的详细说明,电子表格Excel说明书
1. excel单元格的详细说明
一、在EXCEL中判断单元格是否为空单元可以用ISBLANK函数,也可以用某单元格是否=""来进行判断。
比如要判断A1单元格是否为空单元格,可以在另一个单元格写入公式:
=ISBLANK(A1)
或
=A1=""
二、IS类函数的定义:
IS类函数
本部分描述了用来检验数值或引用类型的九个工作表函数。这些函数,概括为 IS 类函数,可以检验数值的类型并根据参数取值返回 TRUE 或FALSE。例如,如果数值为对空白单元格的引用,函数 ISBLANK 返回逻辑值 TRUE,否则返回 FALSE。
语法
ISBLANK(value)ISERR(value)ISERROR(value)ISLOGICAL(value)ISNA(value)ISNONTEXT(value)ISNUMBER(value)ISREF(value)ISTEXT(value)
Value 为需要进行检验的数值。分别为:空白(空白单元格)、错误值、逻辑值、文本、数字、引用值或对于以上任意参数的名称引用。
函数 如果为下面的内容,则返回 TRUE
ISBLANK 值为空白单元格。
ISERR 值为任意错误值(除去 #N/A)。
ISERROR 值为任意错误值(#N/A、#VALUE!、#REF!、#DIV/0!、#NUM!、
#NAME? 或 #NULL!)。
ISLOGICAL 值为逻辑值。
ISNA 值为错误值。 #N/A(值不存在)。
ISNONTEXT 值为不是文本的任意项(注意此函数在值为空白单元格时返回
TRUE)。
ISNUMBER 值为数字。
ISREF 值为引用。
ISTEXT 值为文本。
说明
IS 类函数的参数 value 是不可转换的。例如,在其他大多数需要数字的函数中,文本值“19”会被转换成数字 19。然而在公式 ISNUMBER("19") 中,“19”并不由文本值转换成别的类型的值,函数 ISNUMBER 返回 FALSE。
IS 类函数在用公式检验计算结果时十分有用。当它与函数 IF 结合在一起使用时,可以提供一种方法用来在公式中查出错误值(请参阅下面的示例)。
三、"" 符号的含义:
在EXCEL电子表格公式中用 "" 这样一对双引号来表示空单元格或空值。
2. Excel说明书
这个问题只能回答是部分可以,主要还是要看显示屏的类别,一般情况下全彩LED和使用同步控制卡的都是可以的。当然,不排除会出现能够直接从U盘之类的东西里读取EXCEL表格的显示屏。 如果题主是有LED显示屏的话,建议参阅说明书或者是咨询售后来确定自己手头上的这个LED屏是否支持EXCEL。如果是打算购买的话,那么直接问商家哪款是支持EXCEL文件的就好了。
3. 电子表 说明书
1、doctom双显手表可以先调指针的时间,旋转表盘右边的旋钮,就可以调指针的时间。
2、接着调电子表的时间,按左下角的按键三下,进入挑时间的状态,电子表盘里就会闪烁。
3、接着按右上角的按键把表盘时间里的秒清零,重新开始。
4、接着按表盘右下角的按键,重新设置分钟的时间,每按一下进一分钟,调好后再按一下左上角的按键转换到调小时。
5、接着进入调小时的状态后继续按右下角的按键,一样每按一次进一小时,调好后即完成了doctom双显手表的双显时间调
4. excel说明书怎么写
1、为了能够让我们快速的输入日期,我们可以选择用键盘上的快捷键,这样输入一下,日期就马上出来了。
2、当我们输入了ctrl+;的时候,我们就可快速插入日期。并且我们可以设置单元格来调整不同的方式。
3、我们在这个对话框当中,选择日期,然后在右边会有许多的不同的表达日期的格式。
4、选择一个带有中文的年月日的格式,这样我们可以确定试一下。
5、我们会出现从左边的日期表达变成了右边的日期表达,说明成功的改变了日期格式。
6、如果需要更多不同的表达格式,我们可以选择自定义这一个选项,这样加上自己喜欢的表达,日期也会呈现多样化。
5. excel使用指南
选中单元格→格式→条件格式→“条件1”下拉选项选“公式”→在右侧文本框中填写条件→格式→图案(选项卡)→设置需要的颜色 ;
注意:反白的单元格要和填写的条件单元格相对应 ;
例:;
当A列数据=B列数据时,C列显示绿色,不相等时,C列显示粉色:;
操作:选中C1:C2(注意反白单元格为C1)→格式→条件格式→“条件1”选“公式”→在右侧文本框中填写条件:=A1=B1→格式→图案(选项卡)→绿色;
添加→“条件2”选“公式”→在右侧文本框中填写条件:=A1<>B1→格式→图案(选项卡)→粉色→确定
6. excel指导
Excel可以通过匹配公式计算来运用格式刷的形式匹配学生对应的指导老师。
7. excel说明书供初级
原因如下:
1、应该先检查一下金税盘的连接数据线或者USB接口有无问题。解决测试方法为:更换一根数据线进行测试排查,看是否恢复正常,恢复则是数据线问题,更换就好了。
2、如果仍未恢复正常则查看金税盘是否出现损坏。解决测试方法为:可以拿出附带说明书查看检测的详细办法或者直接观察金税盘是否有损坏。
3、如果设备以及连接都是正常的,那可以尝试先卸载已经安装的税控软件后重新安装。解决及测试方法为:重启电脑后,根据说明书重新安装税控软件,或者可以到金税盘的官网上下载最新的安装包。
8. excel官方帮助文档
如果丢失的文件位于原来的系统分区,那文件找回来的希望就比较小了。因为重装系统的操作数据写入量比较大,丢失的文件可能已经被覆盖了。遇到这个情况,只能是尝试着进行恢复了。可以找个数据恢复软件对丢失数据的盘进行扫描,看文件是否可以搜索到。如果丢失的文件不是位于原盘的系统盘,那么文件找回来的希望就很大了。
9. excel官方使用手册
宅家里太无聊了,答一发!全文大约5000字,赶时间的朋友r点赞收藏即可用于日后学习!
作为一名接触Excel有7年历史的运营94年大叔,建议日常的大多数人只需快速系统了解Excel,以后遇到问题再针对性搜索或学习即可。最近整理了Excel的知识点,在这里分享给大家,希望大家都能像下面一样愉快使用Excel。
数据看板应用
条件格式的应用
E00.Excel系统知识大纲
本文内容较长,干货不断,建议小伙伴们点赞收藏后,供日后学习使用~
根据了Excel2016专家认证的考试大纲,结合自己的工作使用,就给大家从管理工作簿、自定义数据格式与验证、Excel函数、Excel图表、数据透视表等5大部分来一一论述。
E01.管理工作簿
这部分的内容主要是接触整体的菜单栏、功能区的熟悉、让我们对Excel整体框架有大概的了解以及如何保护工作簿不被别人修改等等。
E01-1.新建功能区藏着不少模板
【文件】→【新建】就有许多小伙伴不知道的宝贝,因为不少人没有接触过这些地方,只知道工作区域能看见的数值。
E01-2.详细的图文教程
详细清晰的图文教程
E01-3.日常处理工作簿的小技巧
1.设置快速访问工具栏
设置保护密码的表格
取消保护的工作表
还有更多工作簿处理小技巧就不一一论述,详细可以看教程的视频操作,更容易上手啦。
E02.自定义数据格式和验证
单元格是工作表最基本的单位,单元格的格式设置尤为重要,我们主要了解到文本、数值、日期等格式的区别,了解通配符#、*号等应用就OK了。
E02-1.单元格式设置
通过选中单元格右击,或者利用快捷键ctrl+1就能调出【单元格格式设置】,日常用的较多单元格格式设置主要为,日期、文本、数值、货币等几种形式。
利用自定义格式还能设置出别的形式,例如在数值带单位、重复文本等,这方面内容只需了解即可。作为基础无需深入研究。
E02-2.多行多列的转换
我们经常要遇到一些乱糟糟的数据要整理,多行多列转换经常要用到滴。
杂乱无序的多行多列转换
↓↓↓
E02-3.常用Excel快捷键
能熟练应用一些常用快捷键能极大帮助我们提高工作效率,不少小伙伴由于记快捷键太难而放弃使用快捷键,其实整理好规律记快捷键就能极大提高效率。
我整理日常自己用得比价多的快捷键,分别是从A到Z,0到9的运用,帮助大家能记住这些快键键。
上传视频封面
常用Excel快捷键大全
E02-4.条件格式
通过常规的条件格式设置,我们可标记出重点的数据,突出显示某部分的数据。
延伸,通过自定义格式设置,我们还能做出一下的选择交互效果↓
E02-5.批量重命名文件和新建文件夹
日常我们经常遇到要批量把某文件重新按照一定规律,通过bat批处理就能快速解决该问题。
E02-6.设置主题颜色
日常我们可以看到许多大神能做出许多不同配色的方案,其实这种通过主题色设置即可。
多种配色方案设置↓
E03.常用Excel函数
Excel函数是最考验逻辑的功能,也是提极大提高我们工作效率一环。但面对众多的函数不少小伙伴却被吓坏了,其实我们只要掌握核心的4个函数就OK了。vlookup、if,sumifs,countifs四个函数。
常用函数的使用↑
E03-1.IF函数
①单个if函数使用
②多重if嵌套应用↓
③IF/and/OR函数嵌套使用
E03-2.vlookup函数
表达式:=VLOOKUP(lookup_value,table_array,col_index_num,range_lookup)
=VLOOKUP(查找值,查找区域,返回列数,匹配类型)
①正向查找
例子:要找班上一名叫喜洋洋的数学成绩
=VLOOKUP(“喜洋洋”,“成绩表区域”,返回列数,0)
正向查找,我们可以通过改变引用的方式,匹配出多个相对应的结果值。
延伸类型
①逆向查找
表达式:=vlookup(查找值,IF({1,0},查找值所在列,结果值所在列),2,0)
逆向查找其实是构造出新的查找区域↑
例子:你有一个儿子叫哆啦A梦,你去到学校找儿子的,门卫要查找以为名叫哆啦A梦的学号,才能知道儿子在哪个班。
=VLOOKUP($M8,IF({1,0},B:B,A:A),2,0)
因为有数组输入后,需要同时按下,ctrl+shift+enter
得:={VLOOKUP($M8,IF({1,0},B:B,A:A),2,0)}
延伸阅读:
逆向查找在更多工作的时候,直接构造出辅助列,这样可以沿用原来的正向查找的方法,所以我们要学会灵活多变。
②多重条件查找
查找值合并成1,构建新的查找区域↑
延伸阅读
如果多重条件查找返回的结果是数值,可以通过sumifs函数来匹配出结果值。
如数学成绩则表达为:
=SUMIFS(F:F,B:B,M14,C:C,N14)
更多的教程内容请看详细教程
E04.可视化表达
许多小伙伴经常来问一些图表是怎么做的,他们是分不清数据可视化的形式,有些小伙伴不知道条件格式、迷你图、更不用说字体和函数表达滴。本人总结出数据可视化表达的常见几种形式~
E04-2.常用的基础图表含义
我们日常工作中90%都是由基础构成的,掌握这几种基础图表的表达和理解,就能满足使用图表的90%的需求。
常用Excel图表
Excel2016新增图表
E04-3.动态图表的原理及表达
动态图表是Excel最吸引人的地方,不少人以为动态图表只有数据透视表+切片器才能做,其实不是滴。本小章节带领大家认清楚动态图表的原理,以及各种动态图表的基础构成。
动态图表原理
1.randbtween函数
下拉菜单
开发工具控件+图表
E05.数据透视表
终于要说到最后一个了,个人认为数据透视表在目前来说称得上为Excel中最强大的功能,首先看看 图片放松一下吧。
数据透视表的作用实在太多了,个人感觉再多的作用和功能都是围绕着【数据分析】这个点,其中【快速汇总、统计】这个作用最强大与核心,之后的所有作用均围绕着不同条件下统计汇总数据。例如按照【动态排名】、【分组】、【拆分】等都是统计的条件。
下面我就简单过一些数据透视表有哪些功能吧↓
E01-.制作数据看板
制作数据看板是对数据透视表掌握的综合考核,主要涉及到【切片器】【透视图】【图表应用】【统计汇总】等功能的。为什么最难放在前面,因为是为了想勾起你们的兴趣,O(∩_∩)O哈哈~
E05-1.快速汇总数据
选中数据源,建立数据透视表后。分别拖动【城市】【月份】字段到【行】【列】区间,最后拖动【销售价】到【值】区间,即可快速汇总统计数据。
E05-2.拆分工作表
日常你还在一个个滴拆分每个工作表分发给各子公司么,学会这个即可一键拆分工作表。把【城市】拖到【筛选区】,选择数【据透视表工具】→【分析】→【选项】→【显示筛选页】选择即可根据对应的每个城市拆分工作表。
E05-3.二维表转一维表
依次按下Alt D P键盘(不能一起按),调出数据透视表向导。【多重合并计算】,【单页字符】,选择数据源,接下来就按确定即可。
建立数据透视表后,双击最后汇总项,从而得到一维的数据源。
E05-4.动态排序
在行标签的数据项,【排序】【其他排序】,选择根据【销售额】降序从大到小排序,当数据源发生变化后,排序依旧根据销售额大小排序。
E05-5.图形图表交互
这个就是一种小的交互图表,多图表组合就成为数据看板。
E05-6.数值分组统计
如果是数值或日期在行标签列,可以根据组合汇总进行自动的分组。【分析】【创建组合】根据步长和起点值、终点值设置。
E05-7.返回特定数据源
只需要在透视表统计的数值双击,就能返回对应的数值。
E05-8.跨多表汇总统计
也是按住依次按下Alt D P键盘(不能一起按),调出数据透视表向导。【多重合并计算】,【自定义字节】,依次选择【1月-6月】工作表的数据源分别添加,最后根据实际,选择【3个字段】分别命名后,确定即可。
以上的作用是个人日常使用数据透视表用得比较多的地方,需要掌握更透彻,需要继续学习更多知识。自己也可在日常工作中总结,改进解决问题流程或办法,提供效率。
能看到这里的小伙伴实在太太太厉害了,2020定会爱情事业双丰收滴,别忘了点赞哦~
10. Excel使用说明
excel函数公式使用教程大全:
1、要使用函数,我们可以直接在公式栏上输入等号(= ),然后输入计算的公式。
2、输入完成后,点击回车键来确认公式,在单元格里,我们就可以得到计算后的结果了。
3、当然比较简单的公式可以用上面的直接输入的方法,如果是比较复杂的函数公式,我们可以用插入的方法来添加。选中一个单元格后,点击工具栏上的‘插入’--->‘函数’。
4、在弹出的公式生成器里,我们可以输入字母来搜索公式。
5、双击搜索出来的公式,在窗口下方就会显示出公式需要的参数了。
6、在公式参数的输入框里,我们选中后,可以直接输入参数的内容,也可以在Excel里点击选中单元格。
7、同样的方法,可以输入第二个参数。
8、一样的是按回车键确认公式输入。就可以得到计算后的结果了。
9、如果我们对某个函数,公式不太会用,可以点击选中这个函数后,点击下方的帮助信息,就会弹出详细的说明的了。