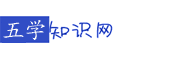excel表格界面介绍,电子表格excel表设计界面
1. excel表设计界面
1.
点击表格里面的表格,双击点击输入需要编辑的内容,然后对字体以及表格的样式进行设置和编辑。
2.
点击左上角的菜单选项,在显示的列表里面找到excel选项,点击选择就可以进入到设置的界面。
3.
常用选项是对自己常用的表格选项进行调整,根据左侧的分类提示选项,选择自定义选项对显示的菜单进行设置。
4.
点击上方的下拉位置选择菜单,可以选择一下常用的命令或者是其他的一些命令,显示出来的都是不一样的
2. excel 表设计
Excel入门表格制作流程
1、将鼠标移到单元格A1,按住左键并拖动到右下角,选择要在新表中创建的行数和列数,例如,选择13行7列;按快捷键Ctrl+T打开“创建表”对话框,所选范围将自动填充到“您的表的数据在哪里”下的输入框中,按Enter键(或单击“确定”)创建一个14行7列的表,默认为蓝色表样式,同时切换到“设计”选项卡;单击“筛选按钮”删除前面的复选标记,然后删除标题行中的筛选框删除表中每一列的内容;选择“常用”选项卡,单击“格式为表”,在弹出的表格样式中选择一种样式,如“浅橙色,表格样式颜色17”,所选样式将应用于表格;
2、选择“插入”选项卡并单击“表”打开“创建表”对话框。
3、A1表示第一列与行相交处的单元格,A表示第一列,1表示第一行。此外,选择3行和7列可以用A1:G3表示,A1:G3由所选范围的左上角和右下角的单元格表示。
4、如果要修改表格样式,可以再次单击“格式为表格”,然后在弹出的样式中选择另一个样式;如果样式不满意,可以自己填充表格的背景色和边框,
3. 使用excel制作漂亮界面
1/6
打开Excel软件,点击页面上方的“插入”,选择“插图”中的“形状”,选择一个矩形。
2/6
按住鼠标左键,在工作表中拖动,画出一个矩形,双击“矩形形状”输入文字“个人清单”。
3/6
输入完成后,右击“个人清单”,点击“连接”中的“本文档中的位置”,选择“个人清单”,然后点击“确定”即可插入超链接。
4/6
鼠标左键点击“个人清单”,即可跳转到“个人清单”工作表,点击页面上方的“插入”,选择“插图”下的“形状”,选择“箭头总汇”中的“箭头左”形状。
5/6
按住鼠标左键在工作表中拖动,画出箭头,并在箭头上输入文字“返回”,接着右击“箭头”选择“链接”中“本文档的位置”下的“导航目录”。
6/6
点击“确定”完成超链接的插入,鼠标左键点击“返回”箭头即可返回导航目录工作表。
4. 表格界面设计
首先打开EXCEL表格
点击左上角的开始,上方界面工具栏出现一个工具叫做“套用表格格式”,点击一下会发现下面出现好多简单的表格样式
以第一个“表样式浅色1”为例,单击它,会出现一个对话框,询问表格样式的使用范围,你需要确认是应用于哪些数据框(全部应用还是部分应用)
以表格全部应用此格式为例,点击确认,表格样式即设置完成
如果“套用表格格式”中的表格样式都不符合你的心意,你也可以只用一部分,然后剩下的样式自己调节。比如可以单独设计特殊的单元格样式等等。
5. excel表格设计版面
Excel制作设计名片的方法如下:
1、先准备档案表及模板。
2、打开名片工作表点击开发工具插入。
3、任意单元格绘制图片右击设置控制条件,根据需求设置最小值最大值单元格链接。
4、插入文本框中在姓名位置绘制文本框再点击文本框编辑栏输入任意单元格。
5、将选中姓名文本框调整格式调整字体大小颜色即可。
6. excel表单设计
方法/步骤一:页边距的设置
01
打开电子表格,把相关内容输入,调整好行列后就可以进行页面设置了。但是为了避免输入内容后再进行页面设置出现横向和纵向的大调整,建议先进行页面设置,在进行表格的制作与内容输入。下面我以先输入内容后调整页面设置为例进行介绍。先找到在菜单栏中有一个“页面布局”,左键点击一下。
02
点击“页面设置”后,会有一个菜单栏出现,里面有“页边距”、“纸张方向”、“纸张大小”等。
我们先对“页边距”进行设置。
1、点击“页边距”,会出现下拉菜单。
2、你可以根据需要点击“普通”、“宽”、“窄”进行固定设置,这是软件已经设置好了的,如果你对集中设置都不是很满意,或你要根据你的内容而定,那就选择“自定义边距”进行设置。
03
点击“自定义边距”后会弹出一个对话框,你就可以对页面的上下左右边距进行调整,还可以调整“页眉”和“页脚”。
如果你需要打印出来后表格居中,你可以根据需要把“水平”和“垂直”勾选,一般勾选“水平”即可。如果两个都勾选,你设置的表格不大的话打印时在纸张的中心,不太好看。
方法/步骤2:纸张方向的设置
01
根据需要,我们的表格又是需要横向,又是需要纵向,那你点击“页面布局”下的“纸张方向”即可。
方法/步骤3:纸张大小的设置
01
纸张大小是指你绘制的表格需要用多大的纸张来打印。你可以选择“页面布局”下的“纸张大小”,根据需要打击相关纸张即可。我们常规用的最多的是A4纸,运用试卷等常规是B4或A3纸。
02
“页面布局”中还有“分隔符”、“背景”、“打印标题”等栏目,如没有特殊需要就不要随便点击。
7. excel表设计界面在哪
方法/步骤
1、可以很清楚的看到表格症状,除去菜单栏和表格,其他功能已经看达不到了。
2、 点击菜单栏任意按钮 会出现工具栏,在最右侧有一个“ 固定功能区 ”的按钮 点击 即可 固定 。
3、功能区工具栏已经恢复,接下来点击Excel左上角“ 文件/圆形按钮 ”,在弹出菜单中,点击“ 选项 ”,在弹出的窗口中,点击左侧“ 高级 ”,将滚动条向下滚动,找到“ 显示”, 将 “显示编辑栏” 勾选上,可恢复编辑栏。
4、设置后,工具栏,编辑栏都已经恢复,但是仍旧没有显示标题栏,就是我们常说的A列B列,行1行2等。
5、再次点击菜单栏的“ 视图 ”,找到“ 显示 ”并单击其中的“ 标题” 即可正常使用。
备注:在这里也可以设置“ 显示编辑栏 ”。
6、设置完成,有一个地方很奇怪,日常使用单元格的时候,我们常常会看到A1,A2这样的,可恢复后,看到Excel显示R1C1类似这样奇怪的字符。
7、按照步骤3,再次进入“ 文件 ”→“ 选项 ”,找到“ 公式 ”,依旧下拉滚动条,将其下拉,并找到“ 使用公式 ”,其中有一项叫“ R1C1引用样式 ”,将其前面的 勾取消掉 ,即可大功告成。
8. excel表格可视化界面制作
具体的方法/步骤:
1/6打开Excel进行构建一些数据。把最后一列数据进行可视化。
2/6在这最后一列的下面添加一个数据100%。数据作为参考。
3/6将最后一列数据包括参考值一起选中。
4/6在顶部的菜单栏中选择条件格式,在伽利略中点击数据条,选择一个渐变颜色。
5/6就可以看到最后一列数据已经是格式化,看起来非常的直观明,选中最后一行,将最后一行进行隐藏。
6/6隐藏最后一行之后,数据可视化操作就结束。
9. excel操作界面介绍
excel2010功能区的介绍:
功能区介绍1:“开始”功能区
功能区介绍2:“开始”功能区中包括剪贴板、字体、对齐方式、数字、样式、单元格和编辑七个组,对应Excel2003的“编辑”和“格式”菜单部分命令。该功能区主要用于帮助用户对Excel2010表格进行文字编辑和单元格的格式设置,是用户最常用的功能区。
“开始”功能区
功能区介绍3:“插入”功能区
“插入”功能区包括表、插图、图表、迷你图、筛选器、链接、文本和符号几个组,对应Excel2003中“插入”菜单的部分命令,主要用于在Excel2010表格中插入各种对象。
“插入”功能区
功能区介绍4:“页面布局”功能区
页面布局”功能区包括主题、页面设置、调整为合适大小、工作表选项、排列几个组,对应Excel2003的“页面设置”菜单命令和“格式”菜单中的部分命令,用于帮助用户设置Excel2010表格页面样式。
功能区介绍5:“公式”功能区
公式”功能区包括函数库、定义的名称、公式审核和计算几个组,用于实现在Excel2010表格中进行各种数据计算。
功能区介绍6:数据”功能区
数据”功能区包括获取外部数据、连接、排序和筛选、数据工具和分级显示几个组,主要用于在Excel2010表格中进行数据处理相关方面的操作。
功能区介绍7:审阅”功能区
审阅”功能区包括校对、中文简繁转换、语言、批注和更改五个组,主要用于对Excel2010表格进行校对和修订等操作,适用于多人协作处理Excel2010表格数据。
功能区介绍8:视图”功能区
视图”功能区包括工作簿视图、显示、显示比例、窗口和宏几个组,主要用于帮助用户设置Excel2010表格窗口的视图类型,以方便操作。
10. Excel界面设计
excel页面布局调整方法步骤操作如下:
1.首先需要打开电脑中的Excel软件,
2.然后点击页面布局,
3.然后点击页边距可以设置页边距的范围,
4.接着点击纸张方向可以设置横向或纵向,
5.然后点击纸张大小可以设置纸张的尺寸,
6.最后根据自己的需求进行相关设置调整即可。