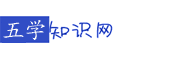- ·上一篇:怎么下载PowerPoint幻灯片
- ·下一篇:语文教学PowerPoint幻灯片怎么制作
PowerPoint幻灯片导航栏如何制作?
1.PPT导航栏如何制作?
材料/工具:PPT20101、首先启动ppt2010找到第一张幻灯片,在第一张幻灯片中输入导航文字内容。
2、然后调整文字内容的位置,使其布局整齐,接着选择第一个导航文字,执行插入-动作命令。3、接着在弹出的动作设置对话框中切换到单击鼠标选项,勾选超链接到,在弹出的超链接到幻灯片对话框中选择需要连接到的幻灯片,点击确定按钮。
4、随后返回到第一张幻灯片中,这个时候你会看到导航文字变了颜色同时也有了超链接。5、接着采用同样的方法,将剩余三个导航文字依次选中,并建立不同的超链接内容6、最后按f5键进行播放幻灯片,点击不同的导航文字就会链接到不同的内容,这样导航按钮就制作完成了。
2.如何在PPT中制作下拉式导航菜单实例教程
因为类似网页的导航菜单需要出现在所有幻灯片中,我们可以通过在母版中进行设置。
新建一个演示文档,点击“视图→幻灯片母版”进入到母版视图。按下“Ctrl+A”组合键选中母版里的所有文本框,按下Delete键删除母板中所有的文本框。
然后点击“插入→形状”选项卡,在幻灯片母版上插入一个圆形作为导航按钮,同上继续插入矩形作为子产品的按钮,选中矩形,按住Ctrl+C复制产品数量对应矩形并排列在一起。当然这里的导航按钮和子菜单形状大家可以任意设置,比如大家可以到网上下载网页设计图片,然后将其填充到对应形状中即可(图1)。
图1 在母版上插入图形选中圆形按钮,在其中输入“导航”,作为幻灯片的导航按钮说明,继续选中子产品矩形,依次输入子产品的名称。然后按住Ctrl选中所有插入的矩形,切换到“格式→组合”,将插入的矩形组合在一起作为一个整体的下拉菜单(图2)。
图2 组合矩形关闭母版视图,选中上述设计好的版式,然后依次按下回车新建幻灯片,并在幻灯片中插入对应子产品的图片。返回母版视图,选中第一个矩形,全选矩形中的说明文字右击选择“超链接”,链接到选择“本文档中的位置”,选择幻灯片2(即子菜单对应的产品)。
这里我们使用超链接的方法实现幻灯片的跳转,当然大家可以自行设置实现对任意幻灯片的跳转,比如可以再增加一个“回到首页”跳转,这样在演示时点击即可快速返回到首张幻灯片。同上,将其他子菜单也链接到对应的产品幻灯片(图3)。
图3 添加超链接选中组合矩形菜单,点击“动画→添加动画→更多进入效果→切入”,为点击导航时添加切入动画效果(图4)。添加动画效果后,继续点击“效果选项→自上而下”效果,这样在点击导航按钮时就会展开下拉菜单。
在PowerPoint中预置很多效果,大家也可以根据自己实际需要选择其他效果,比如“向内溶解”效果可以在点击后自动消失。图4 添加进入效果同上继续点击“动画→添加动画→更多退出效果→切出”,点击“效果选项→自下而上”效果为展开的下拉菜单添加回收效果,这样点击后下拉菜单会自动收回(图5)。
图5 添加退出效果按住Ctrl键选中添加的动画1、动画2效果,点击“触发→单击→椭圆6”,这样以后我们只要点击圆形的导航按钮,就会触发自动弹出或收回弹出的菜单,它的效果和在网页点击一样(图6)。