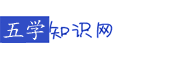提高PowerPoint幻灯片使用效率的技巧有哪些呢?
1.提高PPT使用效率的技巧有哪些呢?
技巧1:批量设置字体或字号PPT中自带了字体替换功能,切换到开始选项卡,单击替换按钮选择替换字体,就可以将文稿中某种字体全部替换为重新指定的字体。
技巧2:批量将特定字体转换成图片在PPT中如果运用了特殊字体,那么在其它电脑上播放时,可能会出现丢失字体的现象,如果将字体嵌入到PPT中,文件会比较大,而且某些有版权的字体,是无法嵌入PPT中的。 技巧3:批量拆分文本一段话要拆分成若干个文本框,甚至要拆分成单字,操作非常简单,但是会非常繁琐,用OneKeyTools则能轻松搞定。
如果是要将大段落拆成分散在多个文本框的小段落,则先将大段落按Enter键分段,然后选中段落切换到Onekey选项,单击拆合文本选择按段拆分,则可以生成多个相应的文本框。
2.PPT制作有哪些提升效率的小技巧?
1、分散对齐 有时候一张PPT上有很多大小不同的文字,而这些文字很难对齐,其实可以把需要对其的文字放在不同的文本框中,然后采用分散对齐的方式对文本框中的文字进行设置,然后再调整两个文本框的位置就可以了。
2、图片快速排版 在PPT中,有一个SmartArt的功能,通过这个功能,瞬间对所有图片进行排版,当然前提是你打算所有图片都用一个版式。首先全选图片,然后点击“图片工具”,再选择“格式”,然后“图片版式”,之后选择一个合适的版式即可。
办公资源里面有很多好看实用的PPT模板,风格、场景特别多。
3.如何提高做PPT的效率
一、保持工作环境的有序和整洁实践证明,优雅整洁的工作环境、打造高效健康的工作区能大大激发工作的热情和潜能,工作环境不仅会影响到工作效率,还会影响工作中的创造性。
二、规划好自己的时间,安排好自己的工作一个成功的人士必定对自己的时间有很好的规划,每个人一天的时间至多不过24小时,而一般的工作时间定义在8小时,如何在这8小时内做好自己的工作,更有效地工作,时间规划是非常重要的因素。对自己每天的工作一定要有认真的规划,有哪些工作要做,要达到什么样的结果,重要性各是怎样,先后次序如何安排,如果未完成如何处理,等等,一定要合理规划。
只有合理规划好了时间,安排好了工作,这一天才能有条不紊,才能高效。不管从事什么工作,事先的调查和分析都会有助于找到实现目标的最佳方案,好的钟表行走十分规律,不快也不慢。
凡事预则立,不预则废,有些事情不可不问清楚,不弄明白。一个人只有知道如何主动地安排工作,而不是被动地适应工作,才能高效率地办事。
三、学会放松,学会减压,提高自信不管面对的工作怎样艰巨,都保持心平气和,集中精力,把自己需要完成的事情都记录下来。当遇到很难解决的工作或者很不喜欢的任务时,一定要调整好自己的心态,可以倾听喜爱或者励志的音乐。
这更能激发你的斗志。通常影响我们效率的,不是繁杂的任务和时间管理的问题,而是我们的情绪!我们通常被情绪所左右,压根不想工作,不想干活,拒绝合作,这才是我们拖延和被动的原因。
通常让我们感到疲惫的,不是劳累,而是索然无味。四、学会寻找提高工作效率的捷径要想在职场中成为优秀者,光是埋头苦干是没用的,如何在工作过程中找到自己的最快捷和有效的办法是关键,这需要个人的经验积累。
4.提高PPT制作效率的技巧分享?
1、优化制作流程很多人习惯在做PPT时,在页面上放一页内容,设计一页,再放下一页内容,再设计,如此循环往复,造成效率极低。
先理清内容之间抄的逻辑关系,逐页地放到对应的 PPT 页面上,然后,再统一地对所有页面进行设计。2、设计方案(默认字体、配色和背景)在制作幻灯片之前,把默认的设计方案进行修改的话,定义成想要的字体,袭色彩和背景,无疑会减少一大部分换字体,换颜色,换背景的重复操作,从而节约时间。
3、提前设计几个常用的内容版式都做过幻灯片,都知道在一套完整的幻灯片中,难免会有些内容是相似的,比如说某几页都是展示表格的,某几页都是放视频的,还有几页是展示大段文字内容的。对于这些内容相似的页面,可以提前在幻灯片母版中设计几款对应百的内容版式。
4、学会用模板素材在对幻灯片美化设计时,经常会遇到没有头绪,打不开思路的情况。那么,不如去用模版素材作品的设计风格,像办公资源里度有大量的模板素材,各种风格。
参考别人的灵感,融合到自己的设计中,能省去不少思考时间。
5.如何提高PPT设计效率
一个成功的PPT演示,除了内容要丰富精彩之外,漂亮的版式设计也很重要,这样就能在第一时间引起观众的注意,带给他们好感。下面的这9条绝招,可快速提高你在设计PPTPPT时的效率,助你一臂之力。
方法1:PPT快速一分为二假如文字太多,一张PPT放不下,就可以用这招将PPT快速将PPT一分为二,变成两张PPT。点击菜单“视图→工具栏→大纲”,调出“大纲”窗口。在大纲窗口,将光标移到文字要分隔的中央,按下回车键就能够了。
方法2:运用参考线对齐图形利用PPT的参考线,PPT能够快速对齐页面中的图形、图像、文字等元素,使得版面划一美观。点击菜单“视图→网格线和参考线”,在翻开的对话框中,选中“对象与网格对齐”及“屏幕上显现绘图参考线”项。这时屏幕上将显现十字参考线,能够随意拖动以调整好参考线的位置。此时将要对齐排列的对象拖到参考线左近,它们就会自动吸附到参考线上并对齐了。是不是很简单呢?
方法3:快速微调PPT中的对象位置在PPT中,用鼠标或键盘方向键调整图形等对象的位置,是按10个像素为单位移动的,有时显得不太准确。可按下ctrl键不放,再连续按方向键挪动,就能够1个像素为单位移动微调了。假如想用鼠标操作微调,必需按下alt键再拖动。留意:按ctrl键再用鼠标拖动,是复制对象而不是微调了。
方法4:快速对齐图形等对象除了借助参考线,还有另外一个快速对齐对象的办法。在PPT中,按ctrl键不放,然后点选一切要对齐的对象。单击绘图工具栏上的“绘图”按钮,在弹出菜单的“对齐或散布”下,有“左对齐”、“顶对齐”等多个选项,依据需求选择就好。
方法5:快速平均排列图形等对象在“对齐或散布”菜单下,还有“横向散布”和“纵向散布”两个命令,按ctrl键选中多个对象后,再执行其中的某个命令,能够让所选对象之间,横向或纵向自动排列平均,十分适用。
方法6:用PPT母版统一设计作风为了让PPT看起来有一个统一的作风,在每张PPT上,能够设计一些固定的元素,如背景、公司logo等。这些固定元素能够放到PPT的母版上,这样可省去反复操作,节约了时间。点击菜单“视图→母版→PPT母版”进入PPT母版然后像在普通的PPT中一样停止设计,添加固定的元素并排列好位置。最后单击浮开工具栏上的“关闭母版视图”按钮可快速返回普通PPT中。
方法7:快速对齐小数点假如PPT中要列出一组带小数点的数字,比方一组几元几角几分这样的数字,假如想让它们以小数点为准对齐,可按下面的办法快速完成。假如PPT中没有显现标尺,可点击菜单“视图→标尺”让它显现。选中输入了数字的在占位符,然后在标尺左上方,连续点击制表符符号,只到呈现小数点标志。然后在标尺上选定一个位置,点击添加一个带小数点的制表符。将光标移到每一个数字的前面,并按tab键,你将会发现,一切数字的小数字,都与标尺上的那个带小数点的制表符对齐了。
方法8:减少占位符的边空在占位符文本框中输入文字,文字离文本框上下左右的边空是默许设置好的,其实我们能够减少文本框的边空,以取得更大的设计空间。右击点位符的边框,选择“设置占位符格式”(假如是用绘图工具画的文本框,则选择“设置文本框格式”),在翻开的对话框中点选“文本框”选项卡。依据本人的需求修正“内部边距”就能够了。
方法9:堆叠图形,层次清楚输入文本,再画一个装饰图形,然后将文本拖放到装饰图形上,你会诧异地发现,文本看不到了。这就是对象层次在捣的鬼,先输入的文本,被后画的图形盖住了。处理办法很简单:右击文本对象,选择“叠放次序→置于顶层”命令就能够了。这个菜单项下还有其他一些命令,有了它们,就能够随意设置叠放对象的层次了。
6.PPT制作有哪些提升效率的小技巧
1、分散对齐
有时候一张PPT上有很多大小不同的文字,而这些文字很难对齐,其实可以把需要对其的文字放在不同的文本框中,然后采用分散对齐的方式对文本框中的文字进行设置,然后再调整两个文本框的位置就可以了。
2、图片快速排版
在PPT中,有一个SmartArt的功能,通过这个功能,瞬间对所有图片进行排版,当然前提是你打算所有图片都用一个版式。首先全选图片,然后点击“图片工具”,再选择“格式”,然后“图片版式”,之后选择一个合适的版式即可。
办公资源里面有很多好看实用的PPT模板,风格、场景特别多。
7.如何快速提升PPT制作效率
简单上手的PPT制作:Word2007转换成PPT方法:1、首先规范word的格式,按各级大小标题设置标题格式。
Word中的标题1对应PPT中的页标题,word中的标题2对应PPT中的一级标题,PPT每页显示的内容依次按上面方法编辑。2、点击“office按钮”,单击弹出的下拉选项中的“word选项”。
3、在弹出Word选项对话框中,选择“自定义”,在“从下列位置选择命令”下“常用命令”后下来箭头处选择“不在功能区中的命令”,选中“发送到MicrlsoftOffice PowerPoint”,单击“添加”按钮,然后“确定”。4、返回到Word窗口,在左上角的快捷访问工具栏上单击发送到按钮即可,这样word中编辑的内容就转换成了PPT。
不过,在把Word文档规范格式后,也可以在PPT中进行下面操作:开始——幻灯片——新建幻灯片——幻灯片(从大纲)——选择保存的规范格式的文档——插入即可生成幻灯片。另外,可以在幻灯片母版中给该版式的标题及内容设置进入动画,为了美观同时具有吸引力,可以把纯文字的多级内容转换为SmartArt、插入图片、图表、声音、视频等以及设置切换动画等。
8.PowerPoint版面设计如何提高效率
妙招1:幻灯片快速一分为二 如果文字太多,一张幻灯片放不下,可以快速将幻灯片一分为二,变成两张幻灯片。
Step1 点击菜单“视图→工具栏→大纲”,调出“大纲”窗口。 Steo2 在大纲窗口,将光标移到文字要分隔的地方,按下回车键就可以了(见图1)。
图1 快速将幻灯片一分为二 妙招2:使用参考线对齐图形 通过参考线,PowerPoint可以快速对齐页面中的图像、图形、文字块等元素,使得版面整齐好看。 Step1 点击菜单“视图→网格线和参考线”,在打开的对话框中,选中“对象与网格对齐”及“屏幕上显示绘图参考线”项。
Step2 确定后,屏幕上将显示十字参考线,可以随意拖动以调整好参考线的位置。 Step3 此时将要对齐排列的对象拖到参考线附近,它们就会自动吸附到参考线上并对齐了。
妙招3:快速微调设计对象的位置 在幻灯片中,用鼠标或箭头键调整图形等对象的位置,是按10个像素为单位进行调节的,有时显得不太精确。可按下Ctrl键不放,再连续按方向键移动,就可以1个像素为单位进行微调了。
如果想用鼠标操作微调,必须按下Alt键再拖动。注意:按Ctrl键再用鼠标拖动,是复制对象而不是微调了。
妙招4:快速对齐图形等对象 除了借助参考线,还有另外一个快速对齐对象的方法。 Step1 在幻灯片中,按Ctrl键不放,然后点选所有要对齐的对象。
Step2 单击绘图工具栏上的“绘图”按钮,在弹出菜单的“对齐或分布”下,有“左对齐”、“顶对齐”等多个选项,根据需要选择就好。 妙招5:快速均匀排列图形等对象 在“对齐或分布”菜单下,还有“横向分布”和“纵向分布”两个命令,按Ctrl键选中多个对象后,再执行其中的某个命令,可以让所选对象之间,横向或纵向自动排列均匀,非常实用。
妙招6:用幻灯片母版统一设计风格 为了让演示看起来有一个统一的风格,在每张幻灯片上,可以设计一些固定的元素,如背景、公司Logo等。这些固定元素可以放到幻灯片的母版上,这样可省去重复操作,节约了时间。
Step1 点击菜单“视图→母版→幻灯片母版”进入幻灯片母版 Step2 然后像在普通的幻灯片中一样进行设计,添加固定的元素并排列好位置。 Step3 最后单击浮动工具栏上的“关闭母版视图”按钮可快速返回普通幻灯片中。
妙招7:快速对齐小数点 如果幻灯片中要列出一组带小数点的数字,比如一组几元几角几分这样的数字,如果想让它们以小数点为准进行对齐,可按下面的方法快速完成。 Step1 如果幻灯片中没有显示标尺,可点击菜单“视图→标尺”让它显示。
Step2 如图2所示,选中输入了数字的在占位符,然后在标尺左上方,连续点击制表符符号,只到出现小数点标志。然后在标尺上选定一个位置,点击添加一个带小数点的制表符。
图2 制表符 Step3 将光标移到每一个数字的前面,并按Tab键,你将会发现,所有数字的小数字,都与标尺上的那个带小数点的制表符对齐了。 妙招8:减少占位符的边空 在占位符文本框中输入文字,文字离文本框上下左右的边空是默认设置好的,其实我们可以减少文本框的边空,以获得更大的设计空间。
Step1 右击点位符的边框,选择“设置占位符格式”(如果是用绘图工具画的文本框,则选择“设置文本框格式”),在打开的对话框中点选“文本框”选项卡。 Step2 根据自己的需要修改“内部边距”就可以了。
妙招9:重叠图形,层次分明 输入文本,再画一个装饰图形,然后将文本拖放到装饰图形上,你会惊讶地发现,文本看不到了。这就是对象层次在捣的鬼,先输入的文本,被后画的图形盖住了。
解决方法很简单:右击文本对象,选择“叠放次序→置于顶层”命令就可以了。这个菜单项下还有其他一些命令,有了它们,就可以随意设置叠放对象的层次了。
9.如何提升PPT制作效率,省时省力
在Word中进行编辑,然后转换成PPT,最后再插入图片、表格、音乐、视频等。
Word2007中转换方法:
1、首先规范word的格式,按各级大小标题设置标题格式。Word中的标题、副标题分别对应PPT中的标题和副标题,Word中的标题1对应PPT中的页标题,word中的标题2对应PPT中的一级标题,PPT每页显示的内容依次按上面方法编辑。(可以按Ctrl键分别选中页标题统一设置成标题1,按Ctrl键每页标题下的内容可以统一设置成标题2).
2、点击“office按钮”,在弹出的下拉选项中的“word选项”。
3、弹出Word选项对话框中,选择“自定义”,在“从下列位置选择命令”处选择“不在功能区中的命令”,选中“发送到MicrlsoftOffice PowerPoint”,单击“添加”按钮,然后“确定”。
4、返回到Word窗口,在左上角的快捷访问工具栏上单击发送到MicrlsoftOffice PowerPoint按钮即可,这样word中编辑的内容就转换成了PPT。