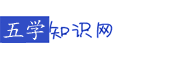如何制作自己的PowerPoint幻灯片北京图片?
1.如何制作自己的ppt北京图片?
PPT添加背景模板还算简单的,基本上不用什么软件。视图-模板-幻灯片模板(然后在这个环境下把你要的图片加上去就行了)-关闭模板,这样你的背景图片就加好了。
图片格式的话,在PS里面能另存为出来的,在PPT里面都是能打开的(我没有遇到过不能打开的,可能存在特殊情况)
至于图片的大小要看你自己了,一般的大小是宽:25.4CM 高:19.05CM,你可以看看一下你自己的PPT里面的页面设置的,文件-页面设置
我现在的PPT背景制作都是用PS的,做出来的效果还是不错的
2.ppt制作教程
你也可以百度“狸窝家园”有很多PPT制作教程新手制作PPT,难度不在于如何制作PPT,难度在于不知道怎么入手,怎么把PPT幻灯片做好?怎样制作幻灯片?怎么样制作ppt?一下总结一下制作幻灯片PPT的一般流程:1、准备素材以及幻灯片软件:幻灯片powerpoint首先你得有安装能使用,素材主要是准备演示文稿中所需要的一些图片、声音、动画等文件。
2、确定方案:对演示文稿的整个构架作一个设计(如直序型或主页型)。可以在powerPoint菜单的“设计”中选择一种幻灯片样式主题,也可以自己设计一个幻灯片模板套用:3、初步制作:将文本、图片等对象输入或插入到相应的幻灯片中。
插入文本,图片等对象的方法:在powerpoint菜单功能“插入”,可以分别对PPT插入表格,图像,文字,链接。4、装饰处理:设置幻灯片中的相关对象的要素(包括字体、大小、动画等),对幻灯片进行装饰处理。
例如自定义动画的添加:菜单功能中“动画”的“添加动画”为对象设置“进入”“强调”“退出”等自定义动画:5、预演播放:设置播放过程中的一些要素,然后播放查看效果,满意后正式输出播放。经历上面五个步骤过后,一个幻灯片就制作完成了。
怎样制作幻灯片?如何制作PPT?想要把PPT制作好,一次两次的制作是不够的,多加尝试,就能把PPT做到得心应手的地步。
3.如何制作幻灯片
可用powerpoint制作,熟悉WORD的话powerpoint就不难理解了, 打开powerpoint时,选择新建空白模板,牌式可根据你的需要选择一个版式,如果只是插图片的话,建议选择空白模板. 然后在页面上插入或输入你需要的东西,然后点插入--新幻灯片,新建第二张新幻灯片,再到页面上插入你需要的内容…… 当你所有的幻灯片都制作好后,这时就开始选择幻灯片的入场方式和切换方式,这两项都在幻灯片放映一栏中。
如果想做出好看的效果,就多花些功夫研究一下幻灯片放映中的一些效果。可以每个效果都实践一下,这样最好。
以下是帮你找的详细资料: 利用PowerPoint 2000轻松制作课件 多媒体课件已经越来越广泛地应用在现代化教育中,许多教师可能觉得课件制作的难度比较高。其实PowerPoint 2000是一个很方便的课件制作软件,方便大家制作出集文字、图表、图像、声音及视频剪辑为一体的演示幻灯片。
由于PowerPoint还提供了所见即所得的幻灯片放映效果,所以可以很容易地在屏幕上编辑演示文稿。本文以实例介绍如何用Power Point来制作幻灯片。
基础篇—了解新建演示文稿的方法 单击“开始”菜单,点击“程序”中的PowerPoint 2000应用程序即可启动PowerPoint2000。这时我们就会看到(如图1)新建演示文稿的选择界面。
这里提供了新建演示文稿的三种方法:内容提示向导、设计模板、空演示文稿。这三种生成演示文稿的方法可以说各有千秋,下面让大家了解用这些方法新建演示文稿的步骤。
1.内容提示向导 利用内容提示向导的提示操作可引导你一步一步地快速创建一整套专业化演示文稿。这是制作一个新演示文稿最容易的方法。
选择“内容提示向导”,你只需要选定一个演示文稿的主题,然后按照向导中的提示操作,PowerPoint会打开一份示例演示文稿。您可以在示例文本中添加自己的文本或图片。
如果该示例演示文稿不能符合您的要求,也可以很方便地添加或删除幻灯片,添加图片或所需的其他项目。完成后,请单击“文件”菜单上的“保存”,命名演示文稿,然后单击“保存”。
图1 2.设计模板 选择“设计模板”,选择好所需的模板,您就可以在预先设计好的基本框架上添加自己的文本或图片。我们也可以自定义各幻灯片的版式,在各个幻灯片上键入标题和任意内容。
完成后,请单击“文件”菜单上的“保存”,命名演示文稿,然后单击“保存”。 3.空演示文稿 如果您想按照自己的思路创建演示文稿,那么就选择空演示文稿。
空演示文稿允许您从一个空白页面来展开创意,PowerPoint将不提供任何设计元素或建议。选择空演示文稿后,为标题幻灯片选择所需的版式。
然后在标题幻灯片上键入标题以及要添加的任意内容,标题幻灯片完成后,单击“格式”工具栏上的“常规任务”,然后单击“新幻灯片”,对每个新幻灯片重复以上步骤,按需要修改演示文稿。完成后,单击“文件”菜单上的“保存”,命名演示文稿,然后单击“保存”。
入门篇—用设计模板建立演示文稿 下面笔者以如何利用设计模板方式来建立学期报 告的演示文稿为例,来介绍PowerPoint的实际应用。 1.新建演示文稿 选择“设计模板”并单击“确定”。
这时,我们将看到 “新建演示文稿”对话框,切换到“演示文稿”。然后从“演示文稿”选项卡中选择“主题演讲”(提示:在该对话框的右框中将会出现预览效果),单击“确定”按钮(如图2)。
这时,一个漂亮的幻灯片雏形已经展现在我们眼前。 2.文字录入 图2 在幻灯片视图下,单击所要修改的文本的任意位置,其周围的浅色边框将被较宽的斜纹边框所取代,在方框中有一个闪烁的光标提示符,表示可以在此录入文字。
然后我们根据需要修改文字,其字体、字号及颜色等均由模板提供默认值,若不满意可用鼠标框选所要修改的文字,再选择好字体、字号及颜色即可。要在占位符外添加文字,可单击“插入”,选择“文本框”中的“水平”或“垂直”来实现。
如果我们想将该幻灯片的项目列表(表现为文本左侧有一小圆点的项目符号)进行修改,例如添加或减少项目,也很简单。只需在幻灯片视图下,单击所要修改的项目文本的任意位置,然后在所要添加的项目上一行位置按一下回车键,将出现一个新的项目符号,带项目符号的文本若长度超出一行,PowerPoint 2000将会使其自动换行并对齐。
如果要删除该项目,只需将该项目中的文字全部删除即可。 这样第一张幻灯片就生成了,接下来我们再按同样的方法修改下面几张幻灯片。
全部完成后,只需单击文件菜单并选择保存,将已经做好的演示部分保存即可。 3.改变背景 若不喜欢当前的背景,可在虚线框外单击鼠标右键,在弹出子菜单的“背景”对话框中的下拉菜单中选“填充效果”进行更改(如图3)。
4.增减幻灯片 图3 大家可能会觉得模板提供的幻灯片张数不能满足您的需求。 如果想增加同样版式的幻灯片,只需在视图的左框中,用鼠标点选所要复制的幻灯片图标,这时左框中将会出现反白区域(如图4),点击常用工具栏上的“复制”图标,然后在所要增加的位置点击“粘贴”即可。
当然我们也可以通过点击常用工具栏中的“新幻灯片”图标的形。