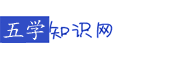- ·上一篇:如何在wps演示插入视频
- ·下一篇:wps演示转为视频的方法步骤图
wps版2016表格如何设置下拉选项
2024-03-25 10:12:55
为了提高数据的录入效率,我们在wps表格中处理数据的时候,一般都会在其中制作下拉菜单列表,那么wps怎样设置下拉选项呢?下面就让小编告诉大家在wps表格中怎样制作下拉菜单列表,希望看完本教程的朋友都能学会并运用起来。
在wps表格中制作下拉菜单列表的方法
首先新建一个excel表格。
在wps表格中制作下拉菜单列表的方法
将excel保存之后点击上面的“插入”选项。
在wps表格中制作下拉菜单列表的方法
这时候在右侧的工具栏就会看到有类似下拉列表的图标,名字叫做“组合框”,点击这个组合框图标。
在wps表格中制作下拉菜单列表的方法
之后按住鼠标左键不松手在excel中拖动,松手之后就会看到已经绘制好了一个下拉列表框了。
在wps表格中制作下拉菜单列表的方法
在wps表格中制作下拉菜单列表的方法
这时候的下拉列表还是空的,我们在其他地方填写一列文本,这些文本会作为下拉列表的内容选项。
在wps表格中制作下拉菜单列表的方法
之后在下拉列表中右击选择“设置对象格式”选项。
在wps表格中制作下拉菜单列表的方法
然后在弹出的窗口中会看到有数据源选项,点击后面的图标,然后会弹出一个长条框。
在wps表格中制作下拉菜单列表的方法
在wps表格中制作下拉菜单列表的方法
之后鼠标拖动选中刚才填充的数据,然后数据会自动填充到上面的长条中,然后点击长条后面的图标。
在wps表格中制作下拉菜单列表的方法
然后会回到“设置对象格式”的对话框,点击确定按钮。
在wps表格中制作下拉菜单列表的方法
这时候再单击下拉列表框,会发现已经有数据选项了。
在wps表格中制作下拉菜单列表的方法