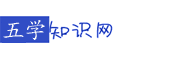PowerPoint幻灯片软件中自定义动画对话框有哪些功能?
1.PPT软件中自定义动画对话框有哪些功能?
进入动画退出,路径动画四类
若是针对某一个动画的话,有以下功能
1.点击开始、与上一项同时开始、上一项之后开始
2.效果选项卡里有三个项目,效果、计时、正文文本动画
效果里要注意的是声音、动画播放后其它颜色和隐藏(不同的动画效果选项不一样,
比如路径动画就不一样)
计时里有开始、延迟,速度,重复,还有个触发器(此项可以设置为音乐文件播放从头到 尾,也可设置动画的延迟,速度,重复,触发器的经典例子便是选择题的制作,点击跳出正确答案等),这两个是做动画最常用的选项,计时也可以右键动画或者单击小三角直接打开。
正文文本动画很少用到。
当然,效果选项卡会随着你的动画而不同,比如插入音乐文件后,打开音乐的效果选项卡会发现有点不一样,视频的也一样,对于音频视频我们还可以设置按钮来控制其播放、暂停、停止等
真正要学好PPT动画技巧需要很长的锻炼时间,希望你成功,推荐几本书给你
《炫舞PowerPoint》,《PPT演示之道》,最初还是建议同时学点PPT设计上的东西,免得做出来的PPT问题太突出,字看不清,颜色搭配不好,风格不统一,图片模糊等等!
2.ppt课件中怎么制作动画
95. PPT制作技巧之:两幅图片同时动作。
PowerPoint的动画效果比较多,但图片只能一幅一幅地动作。如果你有两幅图片要一左一右或一上一下地向中间同时动作,可就麻烦 了。
其实办法还是有的,先安置好两幅图片的位置,选中它们,将之组合起来,成为"一张图片"。接下来将动画效果设置为"左右向中间收缩",现在看一看,两幅图片同时动作了96. PPT制作技巧之:滚动文本框的制作。
右击工具栏打开"控件工具箱",再点击文本框,而后从"属性"里面把滚动条打开,在text里面输入文本框的内容。还可以通过"其他控件"中的shockwave flash object实现PPT中加入flash。
97. PPT制作技巧之:进行颜色重改"格式"中的"幻灯片设计"中的"配色方案"中的"编辑配色方案"可以对文本及链接进行颜色重改,要使链接不带有下划线只要通过新建一个文本层来文本层来实现链接就可以了。98. PPT制作技巧之:PPT制作三维效果.PPT制作三维效果的确挺不错的.只要利用"三维效果设置"面板就可以基本完成。
99. PPT制作技巧之: 在段落中另起新行而不用制表位。缩进和制表位有助于对齐幻灯片上的文本。
对于编号列表和项目符号列表,五层项目符号或编号以及正文都有预设的缩进。但有时用户可能要在项目符号或编号列表的项之间另起一个不带项目符号和编号的新行。
这个新行仍然是它上面段落的一部分,但是它需要独占一行。这时用户只需要 Shift+Enter,即可另起新行。
用户要注意,一定不能直接使用Enter,这样软件会自动给下一行添上制表位。100. PPT制作技巧之:将Word文件导入PowerPoint。
用户只需要先将Word文件转换为大纲视图,设置好各级的标题,然后在PowerPoint中执行“插入”菜单中的“幻灯片(从大纲)”命令,在弹出的对话框中选择想要要转换为幻灯片的word文档就可以了。101. PPT制作技巧之:在幻灯片的任何位置上添加日期、时间。
在在幻灯片上,定位占位符或文本框内的插入点。点击“插入→日期和时间”,系统弹出“日期和时间”对话框,用户可以选择自己喜欢的时间格式。
选完以后单击“确定”就可以了。102. PPT使用技巧a1、打包。
"打包"功能用于压缩演示文稿(包括所使用的特殊字体文件、链接的文档和多媒体文件),帮助用户轻松地复制到软盘上以便携带。打包过程:单击"文件/打包"菜单项→选择需要打包的演示文稿→依"打包"向导的步骤完成打包任务。
a2、将PPT文件的扩展名改为PPS可以将PPS文件可直接播放。a3、你可能不知道的快捷键:B键:黑屏,W键:白屏,在播放的PPT中使用画笔标记:CTRL+P,擦除所画的内容:E键。
103. powerpoint2000做的幻灯片能否转化为exe文件?答:用PowerPoint自带的打包器就可以了。操作:文件-->打包然后按照它的提示一步一步走就可以了另外,它有一个选项问你是否将字体一并打入,这是为了避免播放的机器上没有相应字体会造成的显示错误,根据你的ppt的情况选择你可以在任何一台安装了打包功能的机器上完成上面的操作,只要完成之后就会生成一个打包之后的文件,文件存放在你打包过程中所制定的位置用那个文件你就可以在任何机器上播放你只做的ppt了104. PPT高级技巧:将图片文件用作项目符号一般情况下,我们使用的项目符号都是1、2、3,a、b、c之类的。
其实,我们还可以将图片文件作为项目符号,美化自己的幻灯片。首先选择要添加图片项目符号的文本或列表。
点击“格式-项目符号和编号”,在“项目符号项”选项卡中单击“图片”,调出剪辑管理器,你就可以选择图片项目符号。在“图片项目符号”对话框中,单击一张图片,再单击确定。
105. PPT高级技巧:对象也用格式刷在powerpoint中,想制作出具有相同格式的文本框(比如相同的填充效果、线条色、文字字体、阴影设置等),可以在设置好其中一个后,选中它,点击“常用”工具栏中的“格式刷”,然后单击其它的文本框。如果有多个文本框,只要双击“格式刷”工具,再连续“刷”多个对象。
完成操作后,再次单击 “格式刷”就可以了。不光文本框,其它如自选图形、图片、艺术字或剪贴画也可以使用格式刷来刷出完全相同的格式。
幻灯片放映时让鼠标不出现Powerpoint幻灯片在放映时,有时我们需要对鼠标指针加以控制,让它一直隐藏。方法是:放映幻灯片,单击右键,在弹出的快捷菜单中选择“指针选项-箭头选项”,然后单击“永远隐藏”,就可以让鼠标指针无影无踪了。
如果需要“唤回”指针,则点击此项菜单中的“可见”命令。如果你点击了“自动”(默认选项),则将在鼠标停止移动3秒后自动隐藏鼠标指针,直到再次移动鼠标时才会出现。
106. PPT高级技巧:改变链接文字的默认颜色Powerpoint2003 中如果对文字做了超链接或动作设置,那么powerpoint会给它一个默认的文字颜色和单击后的文字颜色。但这种颜色可能与咱们预设的背景色很不协调,想更改吗?那么可以点击菜单命令“格式-幻灯片设计”,在打开的“幻灯片设计”任务窗格下方的“编辑配色方案…”。
在弹出的 “编辑配色方案”对话框中,点击“自定义”选项卡,。
3.ppt中怎样制作动画
幻灯片中的动画可以通过以下方法实现: 1、幻灯片整张切换:打开幻灯片——点任务栏的“设计”——“幻灯片设计”——动画方案——选择你想要的方案,可以是整个幻灯片一种切换方式,也可以一张一种或几张一种,这个你看到对话框就会自己选择 2、每张幻灯片中的对象动画:打开幻灯片——击右键选择你要添加动画的对象——自定义动画——添加效果——有进入,退出,强调等,你可以选择,基本的就是这样做,要详细的我给你发份资料,你可以学习学习 10 对象动画 幻灯片切换可以拥有动画效果,幻灯片内的对象也可以设置动画效果。
对象动画可以发生在三种情况下:进入、强调和退出,进入指放映时对象通过动画进入到了幻灯片;强调指放映时对象已经在幻灯片上,做完动画后它仍然停留在幻灯片上;退出指放映时对象已经在幻灯片上,做完动画后它从幻灯片上消失。路径动画是一种特殊形式的动画,可以让对象按照设定的路径运动。
激活动画的方法有三种:单击时、之前和之后,单击时指只有单击了鼠标左键动画才会发生;之前指和上一个对象动画同时发生;之后指在上一个对象动画完成后才发生。也就是说,“单击时”往往用于手动控制动画播放,“之前”往往用于多个对象同时动画,“之后”往往用于多个对象依次动画。
动画播放的顺序是由“自定义动画列表”来决定的,当对象被添加了动画效果后,它就在“自定义动画列表”中占有一项,放映时,按照“自定义动画列表”自上而下依次播放对象动画。 (1) 添加对象的“进入”动画 要为对象添加动画效果,首先选中该对象,然后打开“自定义动画”任务窗格,单击“添加效果”按钮,选择“进入”,出现动画效果列表,单击其中的一种动画效果,该对象对应的动画项就出现在了自定义动画列表中。
“动画效果列表”仅列出了最近使用过的9种效果,单击“其他效果”,将弹出“添加进入效果”对话框,从中可以选择更多的效果。 (2) 修改已添加的对象动画 当对象动画被添加后,动画行为按照默认设置进行,若要修改默认设置,单击“自定义动画列表”中相应的对象动画项目,可进行以下修改: 更改:原来的“添加效果”按钮变成了“更改”,单击可以修改动画效果。
删除:将该项从动画列表中删除,对象在放映时处于静止状态。 开始:可选择“单击时”、“之前”、“之后”。
方向:修改动画效果的放映方式。 速度:修改动画效果的放映速度。
调整对象动画的放映顺序:点击底部的“向上箭头”可向前移动,“向下箭头”可向后移动。 (3) 路径动画 对象的路径动画指对象能够沿着事先规定的路径运动,动作路径既可以采用系统内置,也可以使用线条工具绘制。
路径动画往往用于制作类似小鸟飞翔、抛物运动等复杂动画效果,在课件制作过程中经常用到。 a.添加对象的路径动画 选中对象,点击“自定义动画”任务窗格中“添加效果”按钮,选择“动作路径”,出现动作路径列表,其中列出了8种曾经使用过的动作路径,若要使用其他的内置动作路径,单击“其他动作路径”进行选择,若要自己绘制路径,选择“绘制自定义路径”,可以绘制“直线”、“曲线”、“任意多边形”和“自由曲线”四种线条。
当设置完毕后,该对象对应的动画项就出现在了自定义动画列表中,如果使用的是内置路经,幻灯片上随即出现该对象的路径线条,如果选择了“绘制自定义路径”,需要自己绘制路径,绘制方法与自选图形的线条工具的使用方法相同。 b.修改路径 当对象被附加了路径动画后,其运动路径就出现在了幻灯片上,该路径有两个“三角”符号,绿色“三角”符表示运动的起点,红色带竖线“三角”符表示运动的终点。
对象和路径可以分别选择,单击对象时,对象被选中,单击路径时,路经被选中。当路径被选中时,如果是直线路径,可以直接拖动起点或终点来调整路径;如果是曲线或折线路径,需要右击路径,在右键菜单中选择“编辑顶点”,顶点就会出现,这时拖动顶点,就可以调整路径的形状。
默认情况下,在编辑状态移动对象时,与之关联的路径会随之移动,而移动路径时,对象却不会随之移动,这称作路径的“解除锁定”状态。若希望对象和路径能够分别单独移动,需要在“自定义动画”任务窗格中将路径设置为“锁定”。
11、超链接和动作设置。
4.怎样使用PPT制作动画模式
PowerPoint 2002的所有动画设计功能都集成到任务窗格中。
如果大家没有看到任务窗格,请选择“视图”菜单中的“任务窗格”命令。任务窗格中含有“幻灯片设计—动画方案”、“自定义动画”和“幻灯片切换”等有关动画设计的面板。
PowerPoint可分别针对整张幻灯片和每张幻灯片中的各类元素进行动画效果设定。对于整张幻灯片的动画效果,PowerPoint 2002提供了丰富的切换效果样式,可以在“幻灯片切换”任务窗格面板中,对选定的(或是全部)幻灯片直接进行套用,并且还能设定切换时的速度、声音和切换方式(鼠标单击或使用排练计时)。
下面的制作实例中,将重点介绍针对幻灯片中的各类元素的动画设计。 一、制作第一张幻灯片 以制作一篇介绍学校中主要人物的演示文稿为例。
制作前先准备好所需的图片、声音等素材。 制作第1张幻灯片,其中包含4个人物的头像和姓名。
大致播放效果为:首先有“学校主要领导介绍”字样的标题从屏幕右侧飞入,然后在屏幕中央渐渐出现一个图标,图标完全显现后绕着特定的曲线运动到屏幕右上角停止。然后每点击一次鼠标,就会以不同的动画效果出现一个人物头像的图片及其对应的人名。
1.新建一张幻灯片 在“幻灯片版式”和“幻灯片设计—设计模板”任务窗格中,分别为它套用一种版式和一种设计模板。这里我们选用的是“标题,内容与文本”版式和“Digital Dots”模板,大家也可以根据需要选用其他类型的版式和模板。
然后在幻灯片中输入标题、项目文本(这里为4个人物的名字)和插入图片(这里为4个人物头像的图片),并调整好其大小和位置。 2.调用预置的动画方案 PowerPoint 2002中新增了动画方案功能,可以将一组预定义的动画和切换效果应用于幻灯片中的文本,适用于标题、项目符号或段落文本。
直接套用动画方案,可大大加快幻灯片中动画效果设计的进程。在“幻灯片设计—动画方案”任务窗格中,提供了丰富的动画方案,可应用于选定的幻灯片或所有幻灯片。
选用后,会在设计窗口中播放所选方案的预览效果。这里我们选用“升起”动画方案。
3.自定义动画效果 切换到“自定义动画”任务窗格后,可以看到自定义动画列表。自定义动画列表显示的是当前幻灯片中所有应用了动画效果的元素及其对应的动画效果设置。
列表中包含多个列表项目,每个项目表示一个动画事件。在幻灯片播放时按照由上至下的顺序对自定义动画列表中的动画事件进行播放,我们可通过下面的“重新排序”的上下箭头按钮来调整上下顺序。
在这个实例中,由于已在上面的步骤中应用PowerPoint 2002自带的“升起”动画方案,所以在自定义动画列表中可以看到标题和项目文本的动画列表项目。这里共包含了4个项目文本的列表项目,我们可点击向上和向下的小箭头来分别进行展开和折叠。
选中某一个列表项目后,可以更改有关这个动画事件的效果设置。这里我们可先选中标题列表项目,然后点击“更改”按钮,在弹出菜单中选用“进入”→“飞入”效果(图1),并在下面的多个下拉菜单中设定“飞入”效果的开始时间、方向和速度。
二、用触发器来触发动画事件" 至此,我们已经基本完成了第1张幻灯片的制作,相信大家已对PowerPoint 2002中的大部分动画设计操作较为了解了。这一步我们来制作第2张幻灯片,主要说明如何将元素作为触发器来触发动画事件。
首先新建一张幻灯片,新建的幻灯片会自动套用与第1张幻灯片相同的设计模板,我们再将其版式设为“空白”。插入一张图片,并为它设定动画效果,如“渐变式缩放”。
然后再插入另一幅作为触发器的图片。下面我们将这个动画事件的播放设定为由触发器来触发,而不是上文中提到的“单击”、“之前”或“之后”方式。
在这个动画列表项目右边的下拉菜单中选择“计时”命令,在弹出的对话框中点击“触发器”按钮,选中下面的“单击下列对象时启动效果”选项,并在旁边的下拉列表中选择刚才插入的图标图像作为触发器。由触发器触发的动画事件元素的右上角会标有一个手形标记。
另外,为了不使触发器在触发后挡住被触发的动画效果,可用其右键菜单中的“置于底层”命令,将它作为触发器的图片放到最下层。在播放时,只有当我们点击触发器才会触发指定的动画事件,这样就在设计上给了幻灯片制作者很大的灵活性。
在PowerPoint 2002中,包括图片、文本、动作按钮等在内的众多元素都能作为触发器。 三、在幻灯片间建立超链接 接下来,我们再制作4张关于人物详细介绍的幻灯片,大家可充分发挥自己的创造力。
做完后,切换到最初制作的第1张幻灯片,选中其中的一幅头像图片,在其右键菜单中选择“动作设置”命令,在弹出的对话框中的“单击鼠标”选项中,将这张图片链接到所对应的幻灯片上。