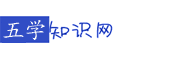- ·上一篇:如何在WPS里设置行距啊? 谢谢
- ·下一篇:word如何设置第三页为第一页
怎样在word中插入带勾的方框
1.怎样在word中插入带勾的方框
方法一:按住键盘上的ALT键不放,然后在小键盘区输入“9745”这几个数字,最后松开 ALT 键,自动变成框框中带勾符号。
方法二:在Word文档中输入数字“2611” ,然后按下键盘上的快捷键 ALT + X ,此时,这几个数字就会转换成方框内打钩符号!
方法三:
1、在Word文档中输入一个大写字母“R”
2、然后将“R”选中,再将字体设置为“Wingdings 2”,R 就会变成方框里打钩符号。
方法四:
1、打开word,选择“插入”---“符号”---“符号”---“其他符号”
2、在弹出的“符号”对话框中将“字体”项选择为“Wingdings 2”,然后在下面就可以找到方框内打钩符号,选中后点击“插入”即可。
方法五:
打开word,选择“插入”---“符号”---“符号”---“其他符号”
在弹出的“符号”对话框中将“子集”项选择为“数学运算符”,然后在下面就可以找到“勾”符号,选中后点击“插入”即可。
然后在“开始”选项卡中的“字体”选项组中单击“字符边框”按钮;在弹出的“带圈字符”对话框中“圈号”项下选择方框。
这样就变成框中打勾符号了。
2.如何在word中的方框插入对勾
原发布者:weiqingchunfff
方法1:1、右击工具栏-勾选“控件工具栏”,将打开“控件工具栏”或点Word“视图”菜单,在“工具栏”项中点“控件工具箱”;2、在控件工具栏中找到“复选框”控件;3、单击这个按钮之后,会在当前光标位置自动插入一个“复选框”按钮和“CheckBox1”字符,此时“控件工具栏”左上角的“设计模式”按钮(就是那个有三角板、尺子和铅笔的按钮)为按下状态,表明此时处于“设计模式”;4、在“CheckBox1”复选框上右击:“复选框对象”-“编辑”,把“CheckBox1”文字改成需要的文字,也可以右击这个复选框,在菜单中选择“属性”,然后在属性对话框中设置更多内容,点“BackColor”项,这是设置背景颜色的,右边的单元格中出现个下拉三角,点击,选中合适的颜色。点“Caption”项,当单元格为蓝色时,右侧的单元格就可以编辑了,输入你需要的文字,WORD的正文中立即就变成了你输入的文字;5、点击“控件工具栏”里左上角那个“退出设计模式”按钮,返回到正常的文字编辑状态,此时你可以在那个框中点击鼠标来打勾或者取消打勾。方法形成的方框叫复选框,方框形成后,点一次会打上对勾,再点一次会去掉对勾。使用复选框最大的特点是不受页面重排的影响,也就是说你在更改页面和字体等格式时不会影响你想要的效果。方法2:选择菜单中"插入"——“符号”,在窗口的字体中选择“Wingdings”或“Wingdings2”(Wingdings字体是一种将字母与图形相关联的字体),然后拖动滚动条找到相应的符号(空
3.word方框里怎么打钩
第一种方法:利用Word中的“符号”插入钩和叉。
打开Word文档,打开菜单栏的“插入”中“符号”,在弹出的“符号”窗口中的“字体”的下拉列表中选择“Wingdings”,然后将鼠标拖到最下面,你就可以看见 “√ 钩”和 “*叉”了,选中后单击插入即可。
第二种方法:利用Word中的“特殊字符”来实现。
同样打开Word中“菜单栏”-->;插入-->;特殊符号,在弹出的“插入特殊符号”中单击“数字符号”,在下面你就可以找到想要的“钩钩”和“叉叉”了。
第三种方法:利用输入法在Word中打钩。
无论你是“QQ输入法”还是“搜狗输入法”或“智能ABC”,都可以打钩和打叉。调出输入法,然后按键盘上的“V”,然后接着按“1”,然后翻页就可以找到钩和叉了。
第四种方法:输入大写字母R、大写字母Q ,然后将字体改为Wingdings 2, 就分别得到带框的勾和叉。
4.怎么在word已有的方框里打√
你好
按住键盘上的ALT键不放,然后在小键盘区输入“9745”这几个数字,最后松开 ALT 键,自动变成框框中带勾符号。还可以在【插入】-【符号】-【其他符号】中找到方框内打钩符号。以下是详细介绍:
1、按住键盘上的【Alt】键不放,然后在小键盘区输入【9745】这几个数字,最后松开 ALT 键,自动变成框框中带勾符号;
2、在Word文档中输入数字“2611” ,然后按下键盘上的快捷键 ALT + X ,此时,这几个数字就会转换成方框内打钩符号;
3、在Word文档中输入一个大写字母【R】;然后将【R】选中,再将字体设置为【Wingdings 2】,R 就会变成方框里打钩符号;
4、打开word,选择【插入】-【符号】-【其他符号】;在弹出的【符号】对话框中将【字体】项选择为【Wingdings 2】,然后在下面就可以找到方框内打钩符号,选中后点击【插入】即可;
5、也可以在word的【其他符号】对话框中将【子集】项选择为【数学运算符】,然后在下面就可以找到【勾】符号,选中后点击【插入】即可。然后在【开始】选项卡中的【字体】选项组中单击【字符边框】按钮;在弹出的【带圈字符】对话框中【圈号】项下选择方框,这样也能够变成框中打勾符号。
5.怎样在word中插入带勾的方框
方法一:按住键盘上的ALT键不放,然后在小键盘区输入“9745”这几个数字,最后松开 ALT 键,自动变成框框中带勾符号。
方法二:在Word文档中输入数字“2611” ,然后按下键盘上的快捷键 ALT + X ,此时,这几个数字就会转换成方框内打钩符号!方法三:1、在Word文档中输入一个大写字母“R”2、然后将“R”选中,再将字体设置为“Wingdings 2”,R 就会变成方框里打钩符号。方法四:1、打开word,选择“插入”---“符号”---“符号”---“其他符号”2、在弹出的“符号”对话框中将“字体”项选择为“Wingdings 2”,然后在下面就可以找到方框内打钩符号,选中后点击“插入”即可。
方法五:打开word,选择“插入”---“符号”---“符号”---“其他符号”在弹出的“符号”对话框中将“子集”项选择为“数学运算符”,然后在下面就可以找到“勾”符号,选中后点击“插入”即可。然后在“开始”选项卡中的“字体”选项组中单击“字符边框”按钮;在弹出的“带圈字符”对话框中“圈号”项下选择方框。
这样就变成框中打勾符号了。
6.word中如何给方框加√
方法一:按住键盘上的ALT键不放,然后在小键盘区输入“9745”这几个数字,最后松开 ALT 键,自动变成框框中带勾符号。
方法二:在Word文档中输入数字“2611” ,然后按下键盘上的快捷键 ALT + X ,此时,这几个数字就会转换成方框内打钩符号!
方法三:
1、在Word文档中输入一个大写字母“R”
2、然后将“R”选中,再将字体设置为“Wingdings 2”,R 就会变成方框里打钩符号。
方法四:
1、打开word,选择“插入”---“符号”---“符号”---“其他符号”
2、在弹出的“符号”对话框中将“字体”项选择为“Wingdings 2”,然后在下面就可以找到方框内打钩符号,选中后点击“插入”即可。
方法五:
打开word,选择“插入”---“符号”---“符号”---“其他符号”
在弹出的“符号”对话框中将“子集”项选择为“数学运算符”,然后在下面就可以找到“勾”符号,选中后点击“插入”即可。
然后在“开始”选项卡中的“字体”选项组中单击“字符边框”按钮;在弹出的“带圈字符”对话框中“圈号”项下选择方框。
这样就变成框中打勾符号了。
7.word文档中如何添加带对勾的方框符号
方法一:1、先在WORD中输入一个 √ 符号,并复制2、执行“格式”菜单下的“中文版式”下的“带圈字符”,打开对话弹,按下图设置,然后确定就可以了(那个栏里的√ 你就点右键把刚复制的粘贴进去就是了)缺点:打出来对勾太小,十分不明显方法2:关于Word在方框(□)中打对号的方法: 点Word“视图”菜单,在“工具栏”项中点“控件工具箱”,会在Word窗口的编辑区左侧出现一个新的工具条,这就是“控件工具箱”,其中有一个按钮是内部有小对勾的方框,用鼠标指向时会出现“复选框”的提示。
点“复选框”按钮,会在Word页面上出现一个叫标有“CheckBox1”的小方框,即“第1复选框”,前面的小方框就是复选框,底纹是灰色,点“控件工具箱”的第一个按钮“退出设计模式”就可以在内部打对勾的,也可以取消对勾。再点“复选框”按钮,会在页面上再出现一个“复选框”标签,叫“CheckBox2”,即“第2复选框”。
往下依次类推。 在这些标签上仅仅显示“CheckBox1”和“CheckBox2”肯定是不能满足要求的,要修改这些标签内容。
底纹要变为白色,要和文字融为一体。 按下“控件工具箱”第一个按钮,使它处于“设计模式”,点中一个“复选框”,四周会出现八个小圆圈,处于选中状态,。
方法一:1、先在WORD中输入一个 √ 符号,并复制2、执行“格式”菜单下的“中文版式”下的“带圈字符”,打开对话弹,按下图设置,然后确定就可以了(那个栏里的√ 你就点右键把刚复制的粘贴进去就是了)缺点:打出来对勾太小,十分不明显方法2:关于Word在方框(□)中打对号的方法: 点Word“视图”菜单,在“工具栏”项中点“控件工具箱”,会在Word窗口的编辑区左侧出现一个新的工具条,这就是“控件工具箱”,其中有一个按钮是内部有小对勾的方框,用鼠标指向时会出现“复选框”的提示。 点“复选框”按钮,会在Word页面上出现一个叫标有“CheckBox1”的小方框,即“第1复选框”,前面的小方框就是复选框,底纹是灰色,点“控件工具箱”的第一个按钮“退出设计模式”就可以在内部打对勾的,也可以取消对勾。
再点“复选框”按钮,会在页面上再出现一个“复选框”标签,叫“CheckBox2”,即“第2复选框”。往下依次类推。
在这些标签上仅仅显示“CheckBox1”和“CheckBox2”肯定是不能满足要求的,要修改这些标签内容。底纹要变为白色,要和文字融为一体。
按下“控件工具箱”第一个按钮,使它处于“设计模式”,点中一个“复选框”,四周会出现八个小圆圈,处于选中状态,点“控件工具箱”第二个按钮,在左侧出现一个“属性”对话框,点“BackColor”项,这是设置背景颜色的,右边的单元格中出现个下拉三角,点击,选中合适的颜色。点“Caption”项,当单元格为蓝色时,右侧的单元格就可以编辑了,输入你需要的文字,WORD的正文中立即就变成了你输入的文字。
点“控件工具箱”的第一个按钮“退出设计模式”,试试效果。缺点:复选框的位置相对固定,移动到理想位置比较困难。
8.word文档,怎么把勾填到方框里
可以用:
1、插入字符:插入--符号--符号,“其他符号”
2、用控件:开发工具--控件--旧式工具,选择“复选框”;
3、用带圈字符:开始--字体--带圈字符